Generative AI has taken the internet by storm, and it’s easy to see why. It’s made content creation faster and helped get rid of that dreaded creative block.
It’s no surprise that 75% of marketing leaders now consider it a must-have in their toolkit. As AI continues to grow in importance, many tools have started adding AI-powered features to make creating content even easier and faster.
One standout tool in this space is Canva. There’s been a lot of buzz about Canva AI and its impressive AI-powered tools.
But what’s all the hype about? Why has Canva AI become a go-to favorite for content creators? In this guide, I’ll walk you through what Canva AI can do and how it can help you overcome creative roadblocks effortlessly.
What is Canva AI?
Canva AI is like the brainiest upgrade to Canva’s design tools, packed with advanced algorithms and cool features.

These AI tools are bundled together in the “Magic Studio” section of Canva’s dashboard, and they’re loaded with functionality. Think tools like Magic Eraser, Background Remover, Magic Switch, Magic Morph, Magic Grab, Magic Expand, and Magic Animate—all designed to make your creative process a breeze.
So, how does it work? Canva AI scans millions of pages across the internet, using machine learning and large language models (LLMs) to understand patterns, structures, and context. Then, it generates fresh, creative content based on what it’s learned.
It’s a game-changer for anyone in the creative world—writers, graphic designers, videographers, you name it. But it doesn’t stop there. With Canva AI, you can play the role of a copywriter, graphic designer, video editor, and animator, all in one place.
Want to understand AI better? Take a moment to learn more about it.
Here’s a quick rundown of Canva AI’s features:
- Magic Media
- Magic Edit
- Magic Eraser
- Magic Writer
- Magic Grab
- Magic Morph
- Magic Design
- Magic Animate
- Magic Switch
- Magic Expand
- Instant Presentation Generator
To give you the best insights, I’ve personally tested each of these features. In the next section, I’ll dive into how they work and show you how to use them to save time and boost your creative efficiency.
How to use Canva AI: Step-By-Step Guide
Magic Media: Canva AI’s Text-to-Image Tool
The Magic Media tool in Canva AI has a standout feature: a text-to-image generator powered by Stable Diffusion. In my opinion, it’s a solid alternative to other AI tools like DALL·E and MidJourney.
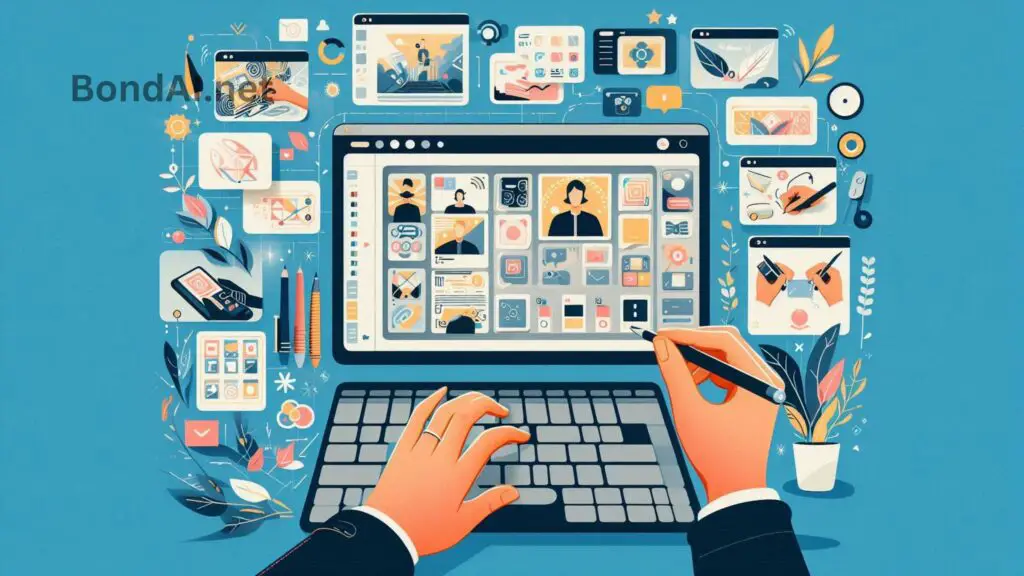
With Magic Media, you don’t need to spend hours hunting for stock photos. It creates original, royalty-free images for you, so there’s no need to worry about attributions or copyright issues.
How to Create an AI-Generated Image Using Canva
Getting started with Canva’s text-to-image generator is super simple. Just head to the Magic Studio on Canva’s homepage, scroll down, and click on the Text to Image tool.
From there, type in your prompt and describe the image you want as clearly as possible. The more detailed your description, the better the results.
Need an image in a specific size? Canva has you covered! It can generate images tailored for social media, print materials like T-shirts, magazine covers, and more. You can even pick from styles like Photo, Neon, Minimalist, Watercolor, Retro Anime, and Dreamy.
For example, I tested the tool with this prompt:
“A unicorn with a golden tail and a horn. It has a colorful body with wings. The unicorn is feathery and has a lustrous finish. Keep the background light blue.”
In just a few seconds, Canva generated four versions of the image. Two of them closely matched what I had in mind. For even better results, adding more details to your prompt can make a big difference.
You can also experiment with different styles to spark fresh ideas. For instance, when I switched to the Dreamy style, I got a completely different vibe.
Not happy with the first batch? No problem—you can tweak your prompt and re-generate the images. Plus, you can use other Magic Studio tools like Magic Grab, Magic Edit, or Magic Expand to enhance your creations further (I’ll cover those tools in the next section).
Why Canva’s AI Image Generator Is Perfect for Creators and Businesses
This tool is a game-changer for:
- Designing images of products that don’t exist yet.
- Adding more creativity to your visual campaigns.
- Saving time by skipping endless back-and-forth with designers.
Bonus: Dorik AI Text-to-Image Generator
If you’re looking for another option, Dorik AI is worth checking out. It’s a website-building platform with a powerful AI image generator built right in. Just describe your image in a prompt, choose a size (Landscape, Portrait, or Square), and let it work its magic.
I tested the same unicorn prompt with Dorik AI, and the results were fantastic. It captured all the details I described and created an amazing image. Definitely worth a try!
Canva AI Text to Video

Canva AI Video Generator: What You Need to Know
Canva’s AI video generator, powered by Runway, is Canva’s answer to popular tools like Veed.io. It simplifies the process of creating short-form videos and GIFs, saving you hours of work.
How to Use Canva AI for Video Creation
You can find the video generator under the Magic Studio tab, right next to the image generator. Using it is just as simple—type in your text prompt and describe your video as clearly as possible. You can also add background music from Canva’s suggested tracks or upload your own audio.
Here’s an example:
I used this prompt to test the tool:
“Create an animated video of a boy on an AI-powered scooter. The scooter should have controls, gears, lights, and a temperature controller. The scooter should be in motion.”
It took about a minute or two to generate the video. While the animation looked good and captured the concept, the objects didn’t have much movement, so it felt a little static.
Overall, Canva’s AI video generator is a handy tool, but it still has room for improvement if it wants to compete with more advanced tools like DreamWorks or Opus.
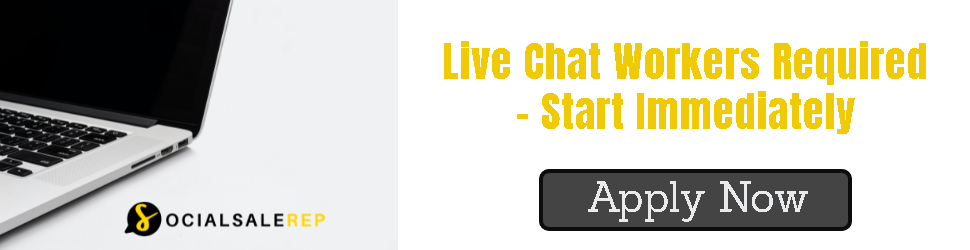
Also Read: What are the Top Trends in Machine Learning for 2025?
Magic Edit: Canva AI Photo Editor
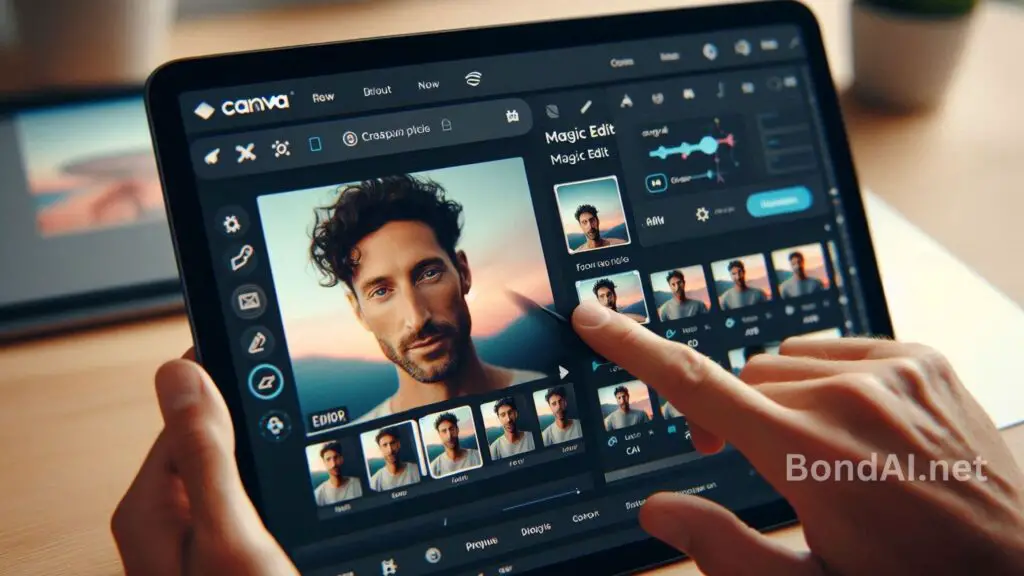
Transform Your Images with Magic Edit
Want to make a part of your picture look more eye-catching? Or maybe add a custom background for your phone screen? Magic Edit makes photo editing effortless, sparing you the hassle of manual tinkering. With just a few clicks, you can completely change parts of an image or swap them out for something entirely new.
Cool Ways to Use Magic Edit
- Swap the background for a stunning beach, mountain view, or seasonal vibe.
- Add holiday-specific outfits or props.
- Replace the image on a phone screen with something new.
- Change the colors of an element—or the entire image.
How to Use Canva’s AI Photo Editor
- Go to Magic Edit and upload your image.
- Use the brush tool to highlight the part of the image you want to modify. You can even select the whole image if needed.
- Enter a prompt describing the changes you want. For example, I tried: “Add a cell phone.”
The Result?
The final image looked sharp and natural, with no obvious signs of editing. However, the key is to use the brush tool carefully to highlight the right areas.
Magic Edit is a fun, time-saving tool that feels almost like waving a magic wand. I love how you can change specific parts of an image without affecting the rest—perfect for giving your photos that professional touch in no time!
Magic Eraser
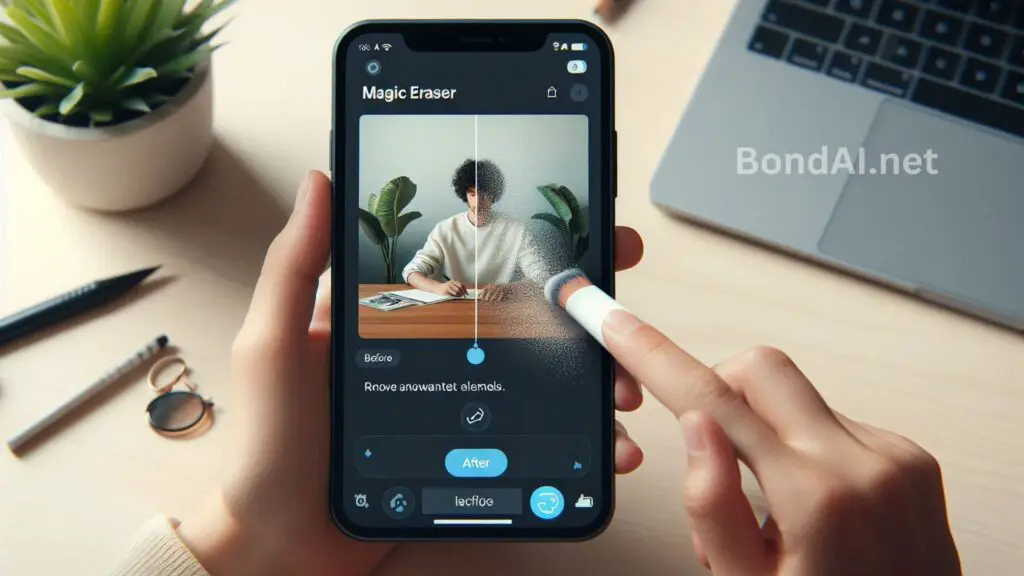
Say Goodbye to Unwanted Objects with Magic Eraser
Magic Eraser is a game-changer! With just a few clicks, you can easily remove unwanted objects from your photos using a simple brush tool. What used to take an hour in traditional photo editing now only takes seconds.
It’s a fantastic alternative to Photoshop, which can feel overwhelming to learn. However, keep in mind that Magic Eraser doesn’t completely remove backgrounds. For that, Canva’s Background Remover is your go-to tool—it makes your image background white without losing quality.
How to Use Canva Magic Eraser
- Upload your image and click Edit Photo.
- Choose Magic Eraser from the editing options (you’ll also see tools like Magic Expand, Magic Grab, BG Remover, and Grab Text).
- Brush over the object you want to remove. Adjust the brush size for smaller or more detailed areas.
- Let Magic Eraser work its magic!
The Results
Magic Eraser works best on simple or light backgrounds, making objects disappear seamlessly. But with busier or more complex backgrounds, the results might not be as clean, leaving behind some messy graphics.
Still, for quick edits and touch-ups, Magic Eraser is a handy and time-saving tool that’s incredibly easy to use!
Canva AI Magic Write

Simplify Your Writing with Canva AI Magic Write
The internet is full of AI writing tools, but Canva’s Magic Write stands out as a go-to content generator for creating drafts for social media posts, blogs, newsletters, and more.
What makes Magic Write special is its ability to match your brand’s voice and produce content that feels tailored to your style. It’s a great way to beat writer’s block and quickly get started, so you’re not stuck staring at a blank page.
While it works well for long-form content, Magic Write truly shines with short-form pieces like Instagram captions, Facebook posts, or TikTok ideas.
One downside? The tool limits you to 500 queries per month, which might feel restrictive if you’re working on a team plan.
How to Use Canva AI Magic Write
Using Magic Write is super simple:
- Go to Magic Studio and scroll down to find Magic Write.
- Click on Try Magic Write.
- Add or select an existing text box and enter your prompt. You can also upload a document or start from scratch.
- Choose the spot where you want the text to appear, then hit Magic Write to generate your content.
Here’s an example:
For the heading “5 Ways to Manage Finances Well,” Magic Write generated a post that was clear and aligned with my expectations.
What I love most is that Magic Write isn’t just for creating content—it can also fix spelling, rewrite paragraphs, make your text more formal, or even upgrade it with advanced vocabulary.
It’s a versatile tool that makes writing faster, easier, and more enjoyable!
Magic Grab
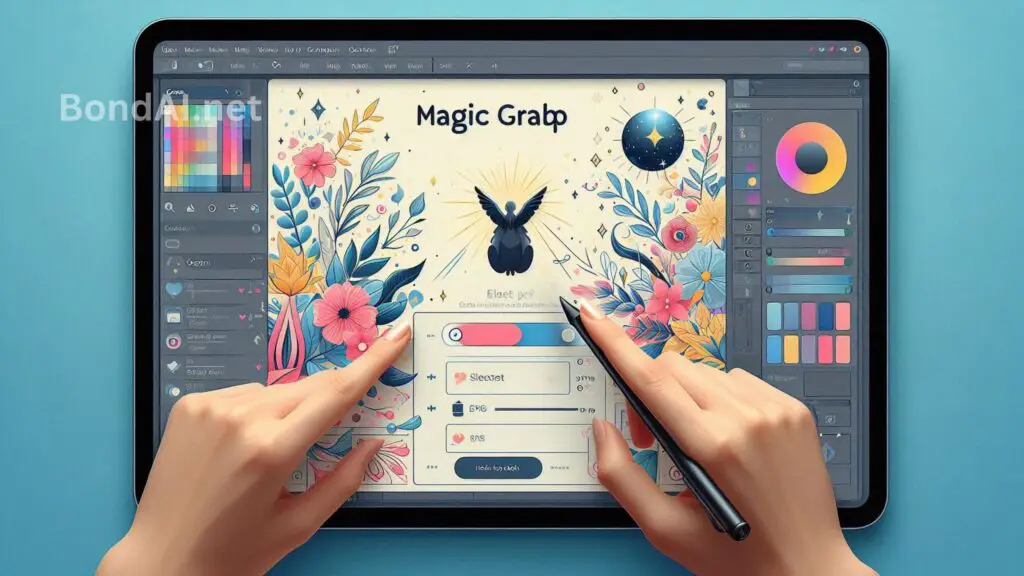
Make Editing a Breeze with Magic Grab
Magic Grab lets you turn static images into editable ones by seamlessly moving and resizing elements between different pictures. It fills in any gaps automatically, saving you tons of time and making your editing workflow so much easier.
How to Use Magic Grab
Here’s a quick step-by-step guide:
- Upload the image you want to edit and click on ‘Edit Photo.’
- Select ‘Magic Grab,’ and Canva will cut out the object from the original image automatically.
- Drag the object to a new image, resize it, and adjust it however you like.
It really feels like waving a magic wand!
Magic Grab also pairs well with the ‘Grab Text’ feature, which lets you replace text from an image. Just keep in mind that Canva will use fonts from its library, so it might not match the original font exactly.
Both features are incredibly handy and make editing quicker, easier, and way more fun!
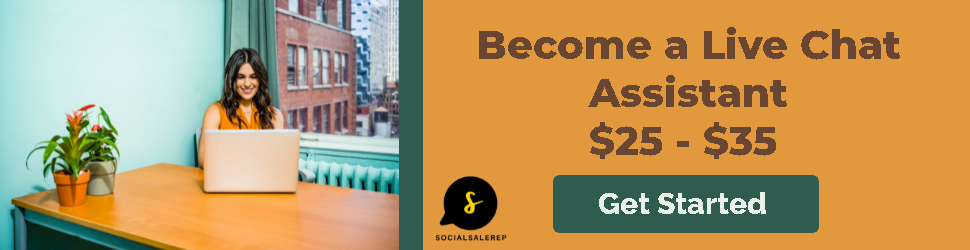
Also Read: What are the Differences Between ChatGPT and Bard AI?
Magic Morph

Add Some Fun with Magic Morph
Magic Morph, as the name suggests, lets you transform text, elements, or objects into something new using AI prompts. It’s super fun to experiment with, especially for creative projects or college assignments. However, it might not be the most useful tool for marketers or professionals.
One important thing to note: you can only morph graphics or animated objects—not real images.
How to Use Canva AI Magic Morph
Here’s a simple guide to get started:
- Open an animated design, shape, or graphic in Canva. (Remember, Magic Morph doesn’t work on photos or real-life objects.)
- On the left-hand panel, click ‘Apps’ and search for ‘Magic Morph.’
- Select the element you want to transform, type in your text prompt, and hit ‘Magic Morph.’
For example, I selected a shape and used the prompt: “dazzle it with jewels.” Canva provided four variations—not exactly what I was expecting, but still a good starting point for tweaking the design.
That said, Magic Morph does have its limitations. It doesn’t always respond well to detailed prompts, so it’s better to stick with simple suggestions or those recommended by Canva.
While it’s not perfect, it’s definitely a fun feature to explore and can add a little extra creativity to your designs!
Magic Design: Canva AI for Designing

Why I Love Magic Design
Magic Design is hands-down my favorite Canva AI feature! It saves so much time by eliminating the need to design images from scratch.
Before this, creating a design meant scrolling through templates, adding custom logos, fonts, and shapes—it was a whole process. But with Magic Design, you get ready-made templates that you can easily customize with your text and brand style.
All you have to do is describe the kind of image you want, and Canva suggests templates that fit your brand perfectly.
What’s even cooler? It doesn’t stop at images—you can also create videos and presentations effortlessly (more on that later!).
How to Use Canva Magic Design for Images
Getting started is super easy.
- Go to the Canva homepage.
- In the search bar, type the type of design you want to create (like an infographic or banner).
- Add details like the image type, brand name, and the kind of template you’re looking for.
For example, I wanted to create a YouTube banner for “10 Best Domain Name Generators.” I experimented with the styles and brand kit, and here’s what Canva came up with:
You can even generate multiple variations of templates for platforms like Instagram, TikTok, YouTube, and more, giving you plenty of options to choose from.
How to Use Magic Design for Videos
Magic Design also works wonders for videos. It analyzes the order of the media you upload and automatically arranges it into a cohesive video. Sure, you might need to tweak a few details to get it perfect, but it’s a huge time-saver compared to other video makers.
Here’s what I did:
- Selected images from Canva’s library and uploaded them.
- Entered a detailed text prompt for the video I wanted.
In less than a minute, Magic Design created a short video with captions added.
Why It’s a Game-Changer
Magic Design is perfect for businesses and marketers. Whether you’re showcasing product features, customer testimonials, or use cases, it lets you present everything beautifully in one place.
It’s quick, versatile, and takes the hassle out of design—what’s not to love?
Magic Animate
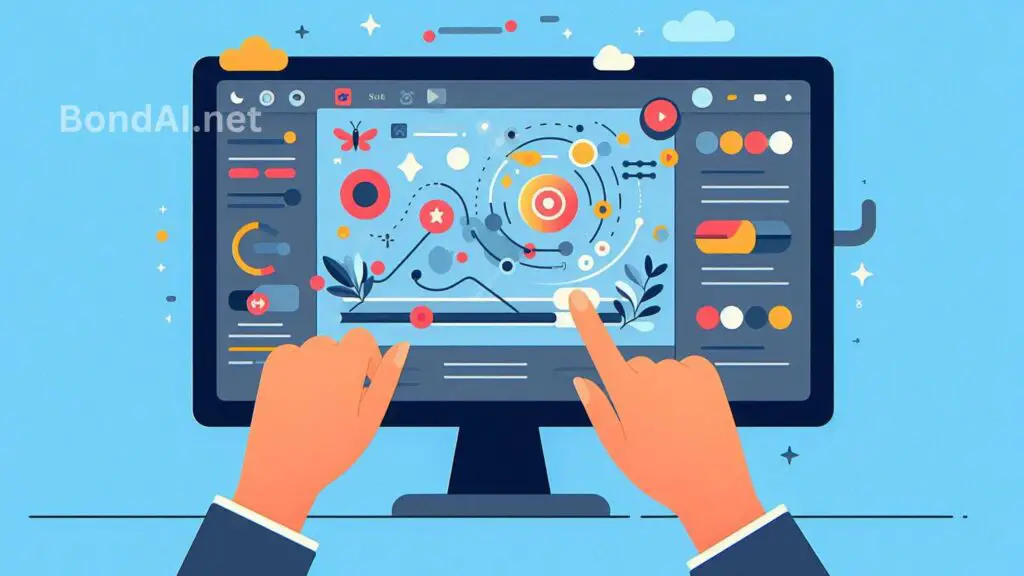
Magic Animate: Animation Made Easy
Do you remember using PowerPoint to animate text and objects? Canva takes that to the next level with much more ease and a wider range of animation options.
I’ve spent years using PowerPoint to animate things, and it always felt like a chore—either managing animations one by one or using pre-animated templates that had their limits. But with Magic Animate, you can animate text or objects in a smooth flow, all while adjusting speed and positioning using AI.
How to Use Canva AI Magic Animate
Magic Animate is super simple and quick to use. Here’s how you do it:
- Upload the image with the text or objects you want to animate.
- Click on the “Animate” option at the top.
- Select the text or object you want to animate.
Then, you can choose from a variety of animation effects. You can even control the animation’s speed and movement along the animation timeline.
Check out the video below to see the feature in action. It’s a fun and easy way to add dynamic animations to your designs!
Magic Switch

Magic Switch: Effortless Content Transformation
Magic Switch is like a little wizard that lets you turn one post type into another in just minutes. It’s perfect for repurposing your content.
Imagine you want to transform an Instagram post into a Pinterest pin—Magic Switch does that for you in no time. It takes the hassle out of resizing and rearranging objects, elements, and text to fit the format you need.
If you’re managing multiple campaigns across different channels, this feature is a huge time-saver. For businesses and marketers, Magic Switch is awesome because:
- It turns presentations into Instagram posts.
- It changes Facebook posts into YouTube thumbnails.
- It even converts blog posts into emails and more!
And the best part? It offers a translation feature that lets you convert your posts into over 30 languages, including German, Spanish, Afrikaans, French, and more.
How to Use Magic Switch
You can find the Magic Switch feature under ‘Resize & Magic Switch’ at the top. Canva gives you a variety of options to convert your post types, whether it’s for social media, websites, presentations, print materials, and more.
I gave it a try by using different post types and resizing elements, and each transition was smooth and quick. For example, I converted an Instagram post into a flyer for print, and it was spot on!
It’s so fun to watch how easily Magic Switch transforms your designs into different formats and languages with just one click. I highly recommend it for any multi-purpose marketing campaign targeting different audiences.
Magic Expand

Magic Expand: Easy Background Extension
Magic Expand helps you stretch the background of your pictures to fit your website layout. It’s a handy tool for simple backgrounds like landscapes, but it might need a little tweaking to get perfect results.
How to Use Magic Expand
You can find Magic Expand in the same place as Magic Eraser and BG Remover. Just pick an image and click on the “Edit Photo” option.
Then, select Magic Expand from the list of options to stretch the background of your image. You can choose from several aspect ratios, like Freeform, 1:1, Whole Page, 9:16, 4:5, 3:2, and more.
I tried expanding an image into the “Whole Page” ratio to see how it worked, and here’s how it turned out.

Also Read: What are the Best Free AI Tools for Beginners?
Magic Design: Instant Presentation Generator
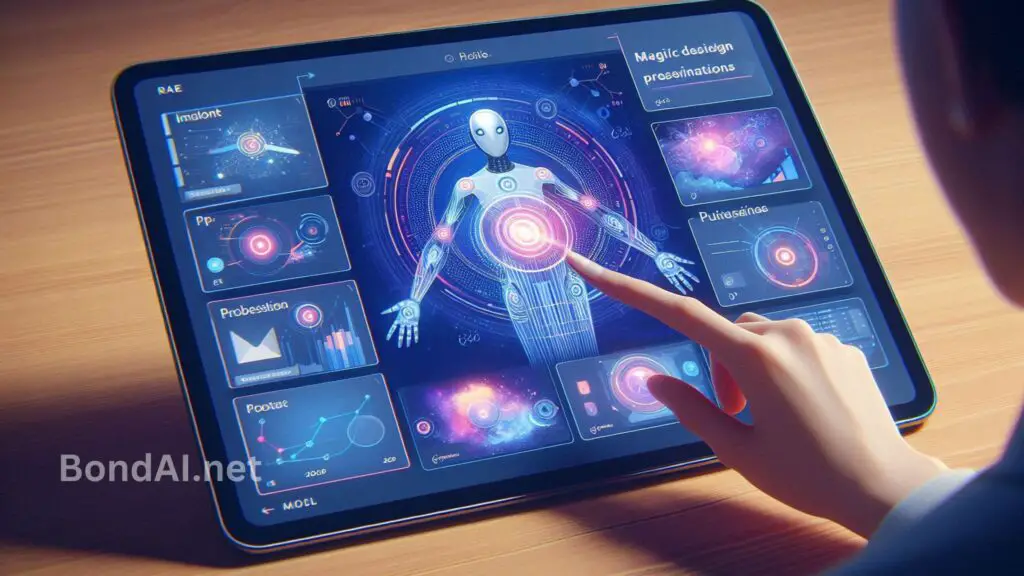
Canva PowerPoint Generator: A Step Ahead
Canva’s PowerPoint generator outshines Microsoft and Google slides when it comes to creating presentations. Instead of starting from scratch, you can use text prompts to generate a ready-made presentation and adjust it to suit your needs.
You’ll have plenty of templates to choose from, plus access to a large library of AI images. To save time and effort, Canva also offers an AI presenter for voiceovers. All you have to do is pick a face, add the script, and the presenter will handle the talking for you.
When compared to others, Canva’s PowerPoint generator is a great option for creating engaging presentations with a focus on personal interaction. It’s perfect for training programs, classroom education, or even sales campaigns.
How to Create Presentations with Canva AI
To use Canva’s AI presentation maker, follow these simple steps:
- From the homepage, click ‘Create Design’ and choose the Presentation format.
- In the Design tab, type your prompt with as much detail as possible.
- Hit Enter, and Canva will show you a range of options.
For example, I typed “5 Sales Strategies for eCommerce,” and Magic Design offered several presentation designs with different colors and styles. You can choose one or more slides for your presentation.
Canva also lets you set a consistent brand voice, add your preferred fonts, and tweak the text for your slides.
Limitations
While this tool is great for creating a first draft, there are some limitations. You can’t make more than 10 slides, and the generated text is often a bit short. But it’s a great starting point, and you can always customize it with your own images and content afterward.

